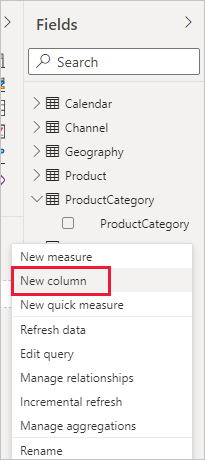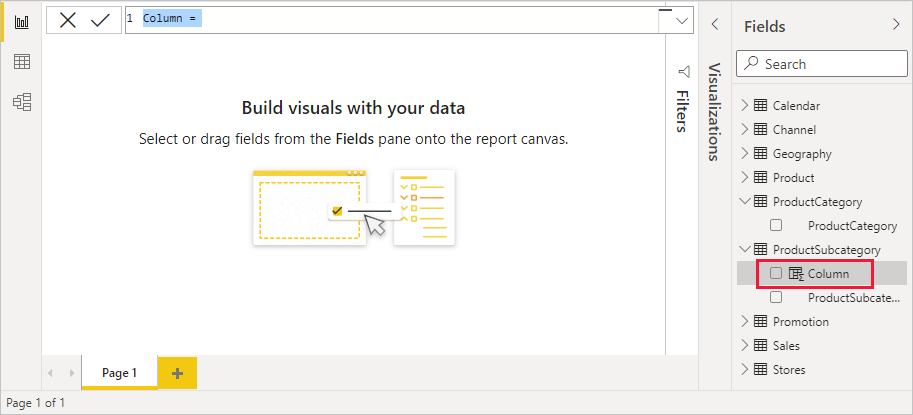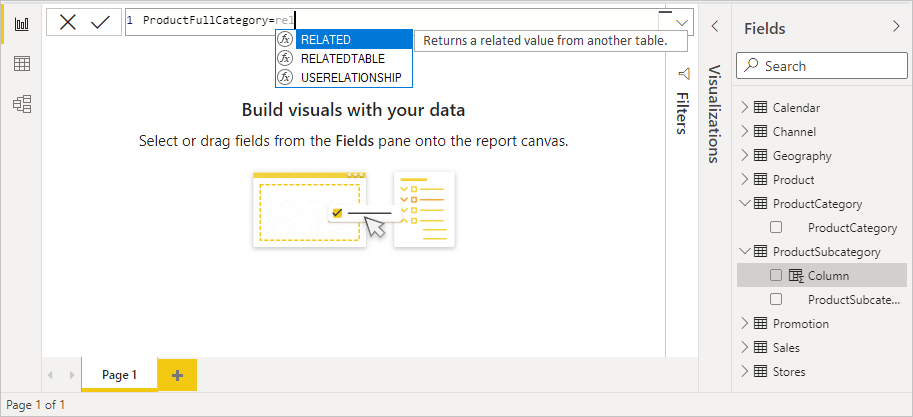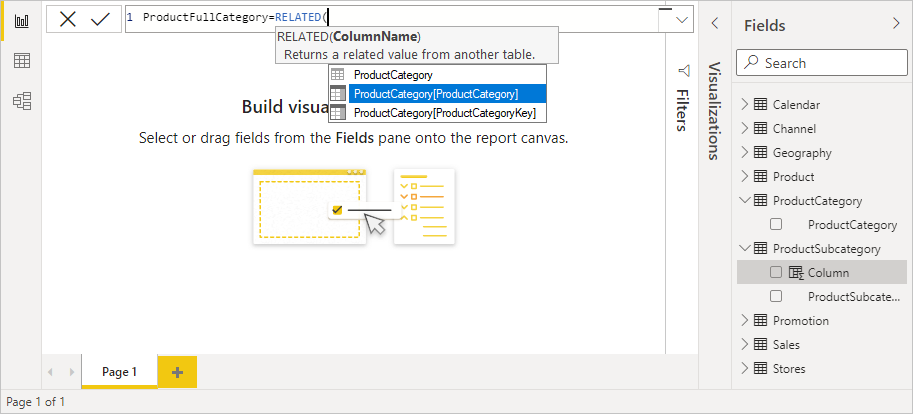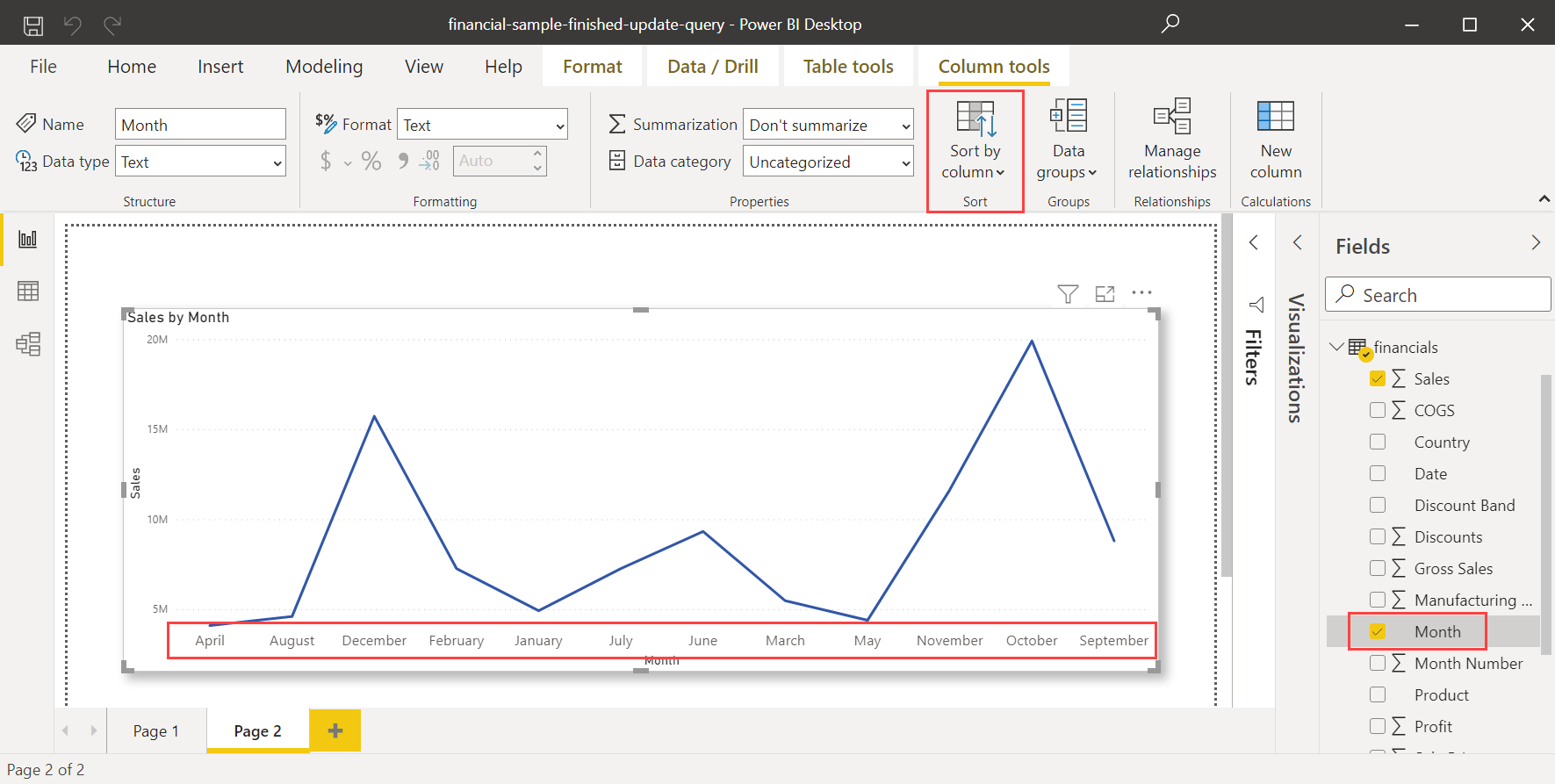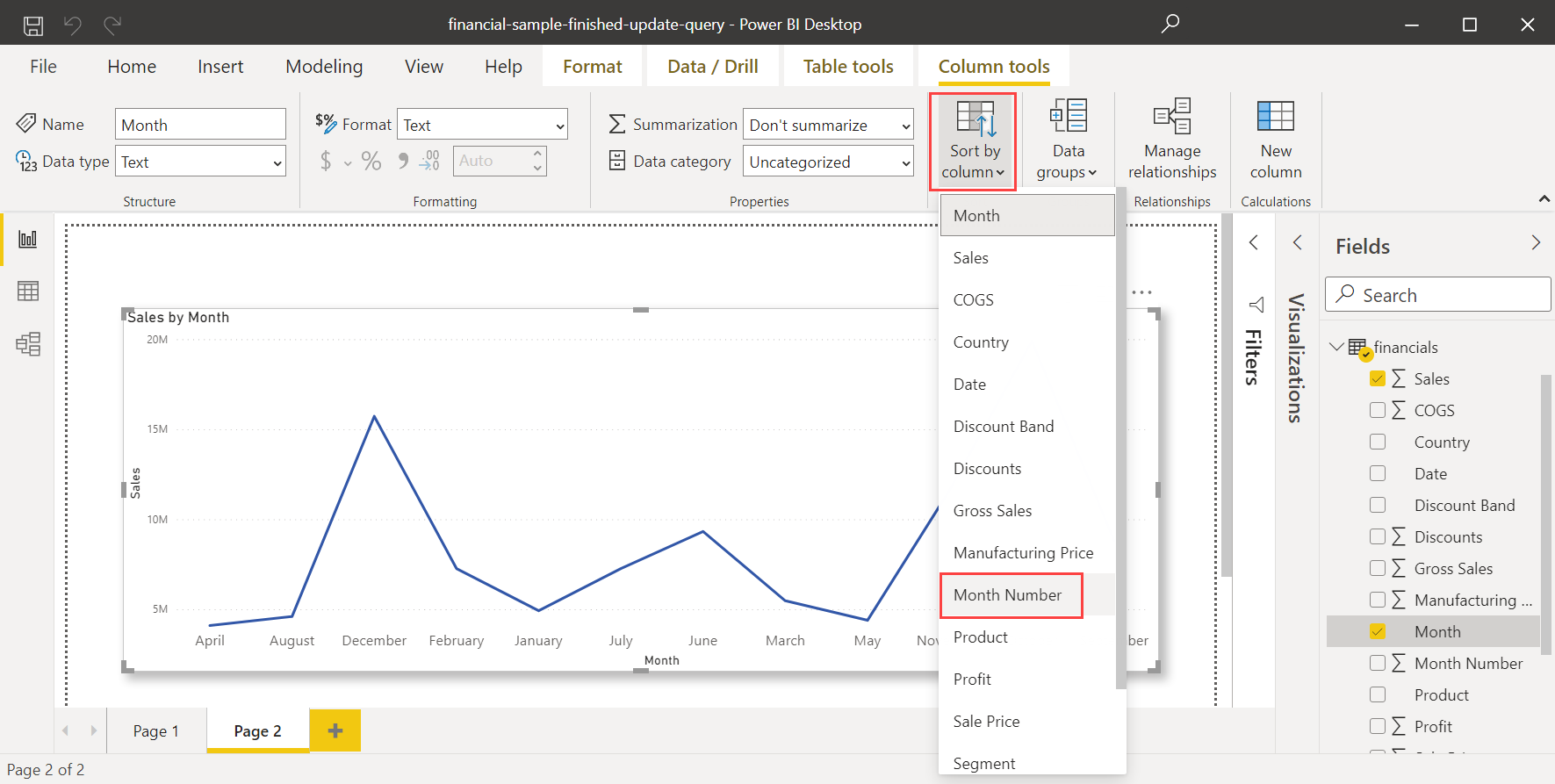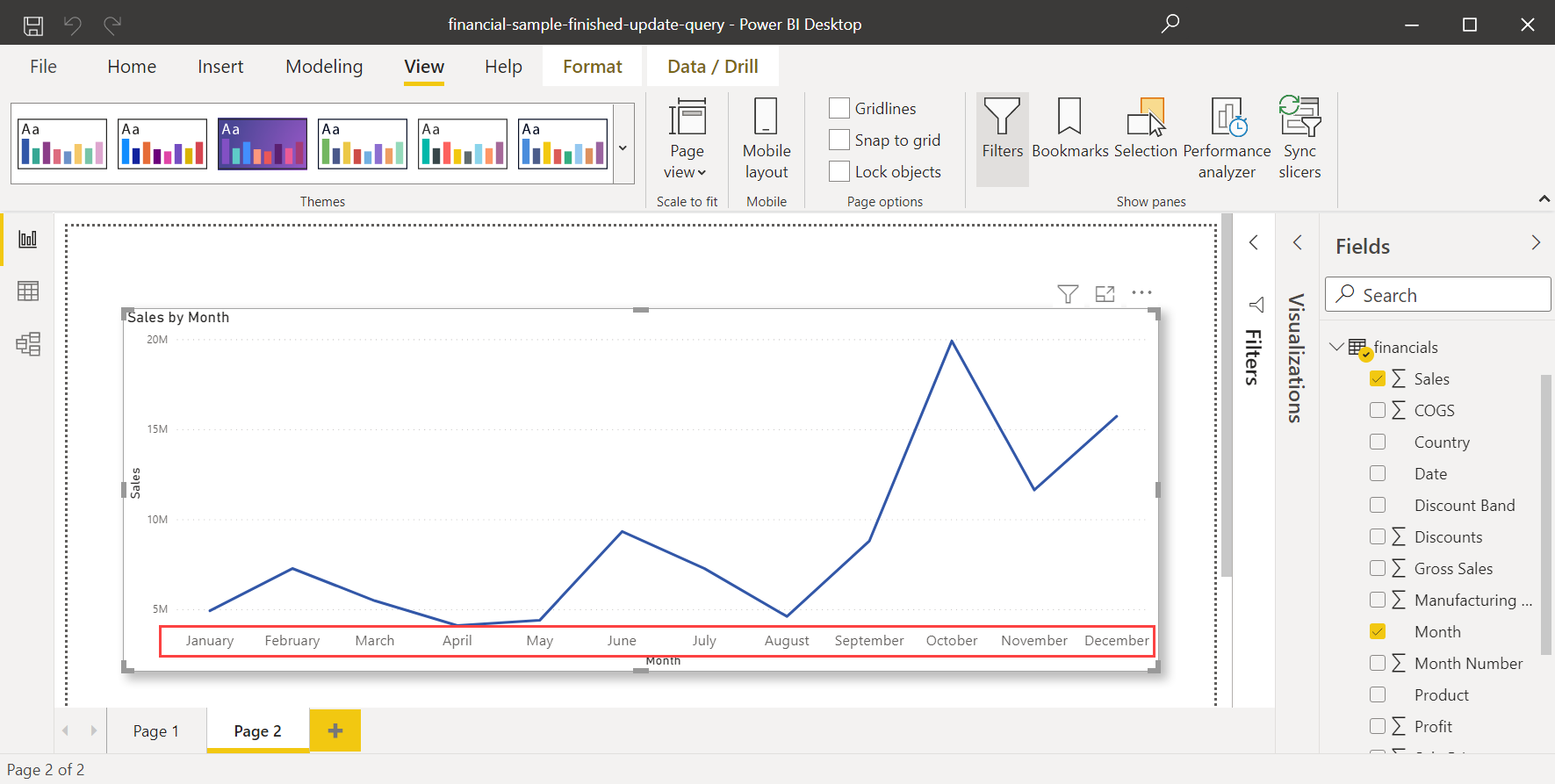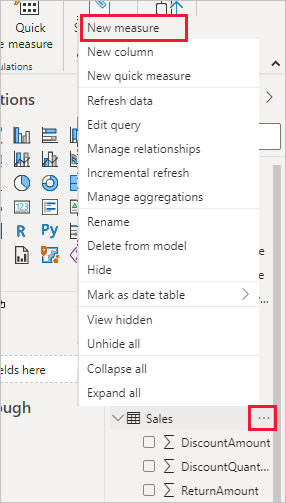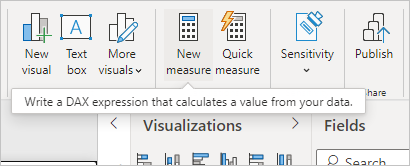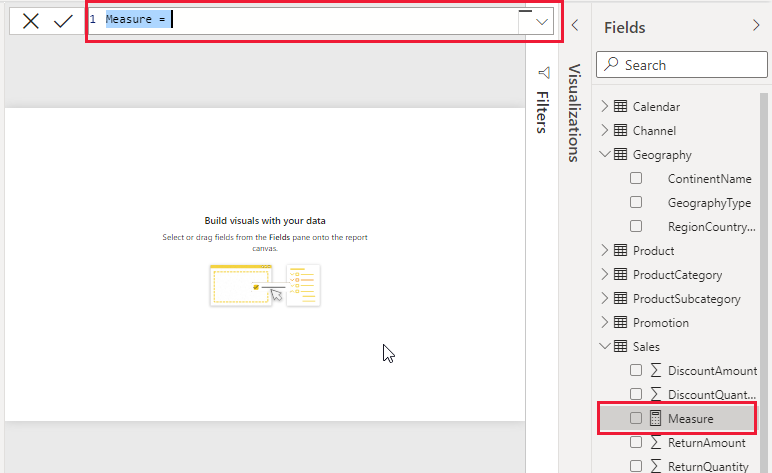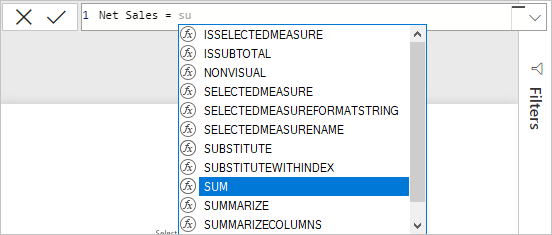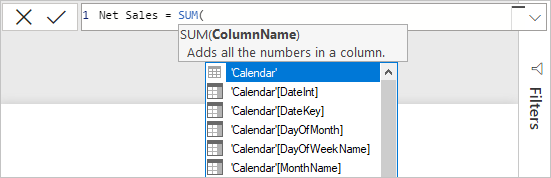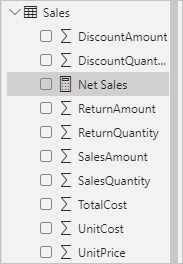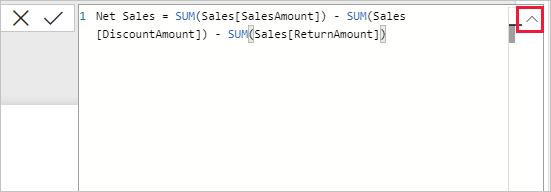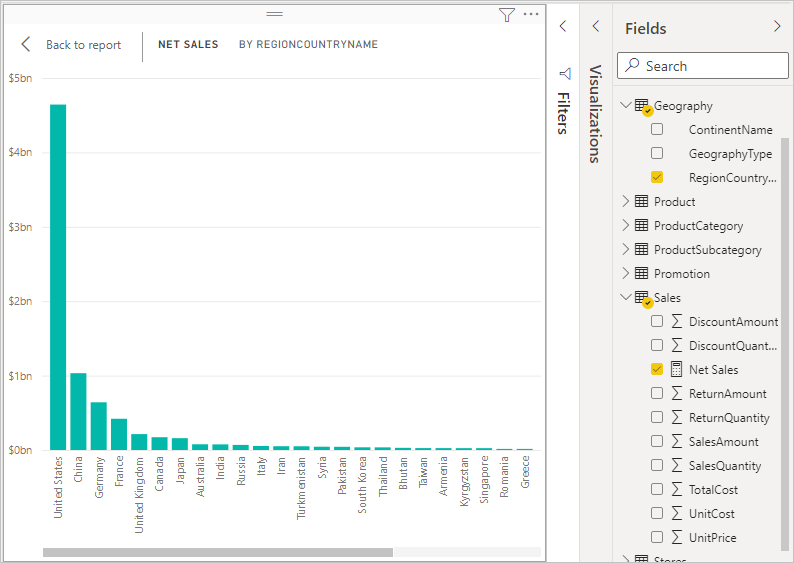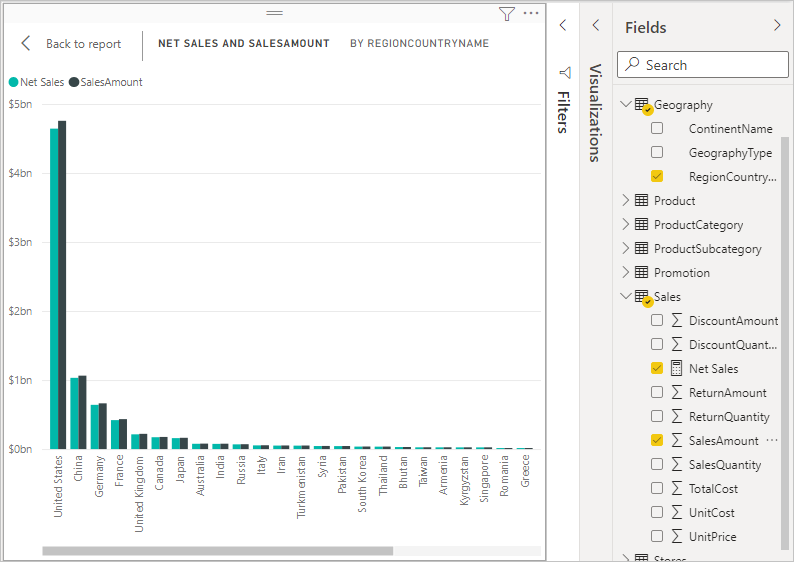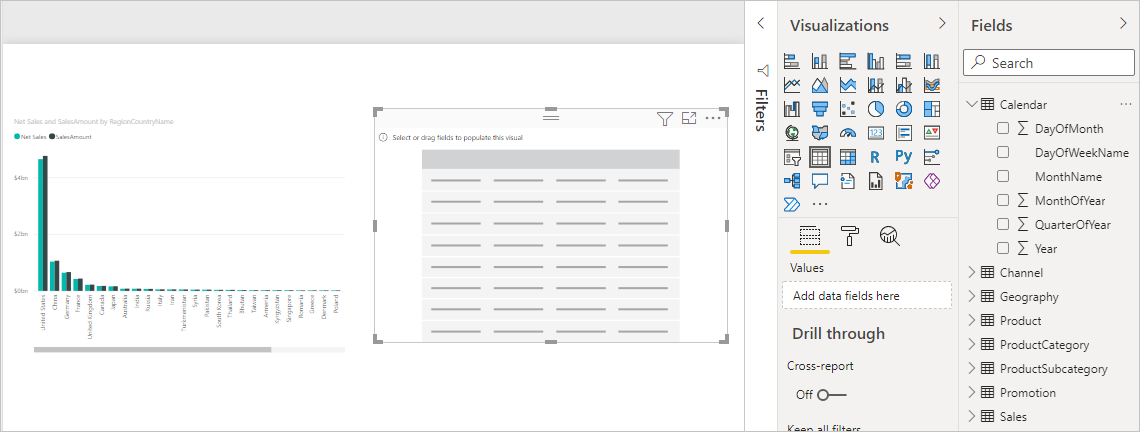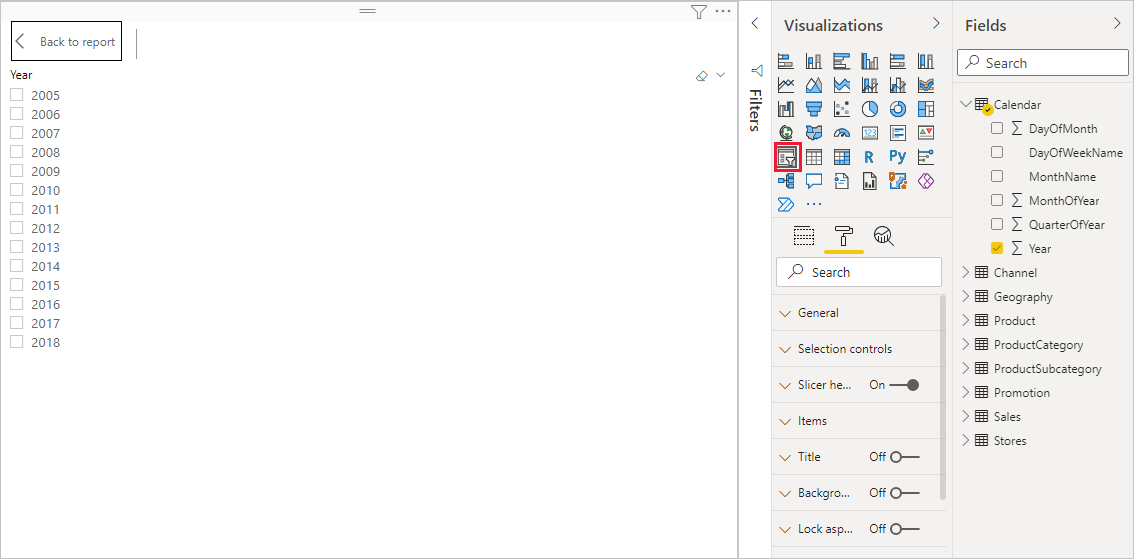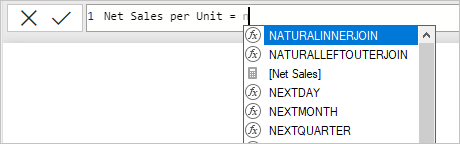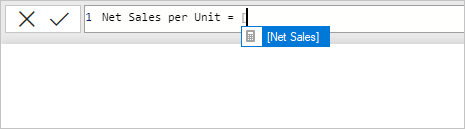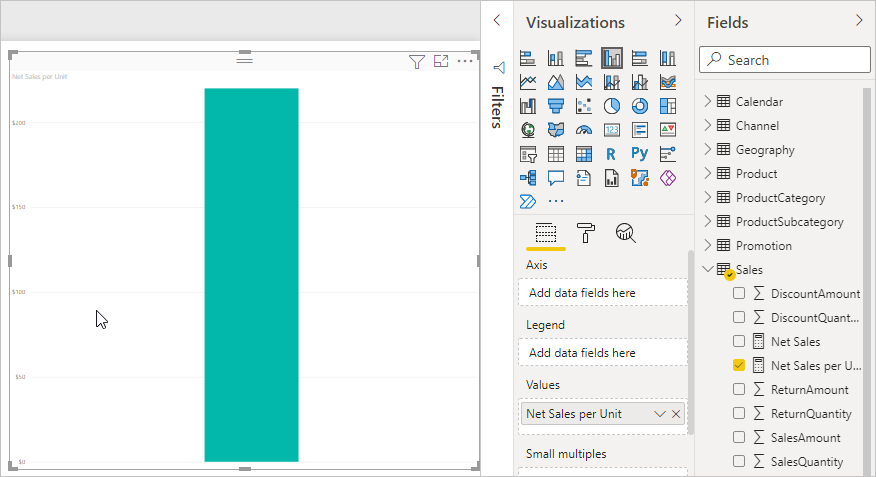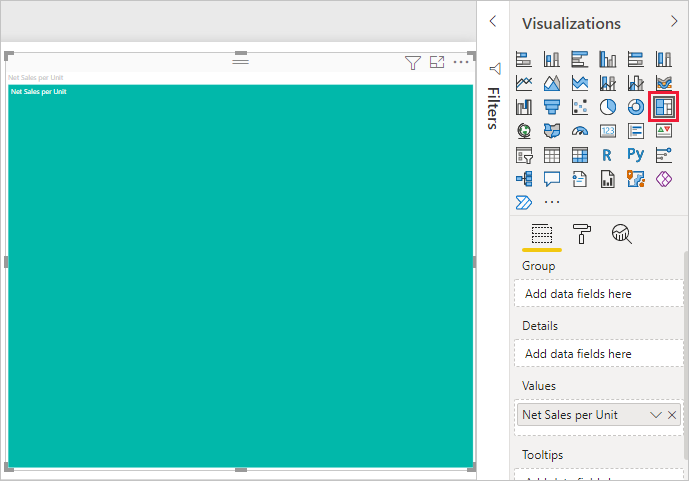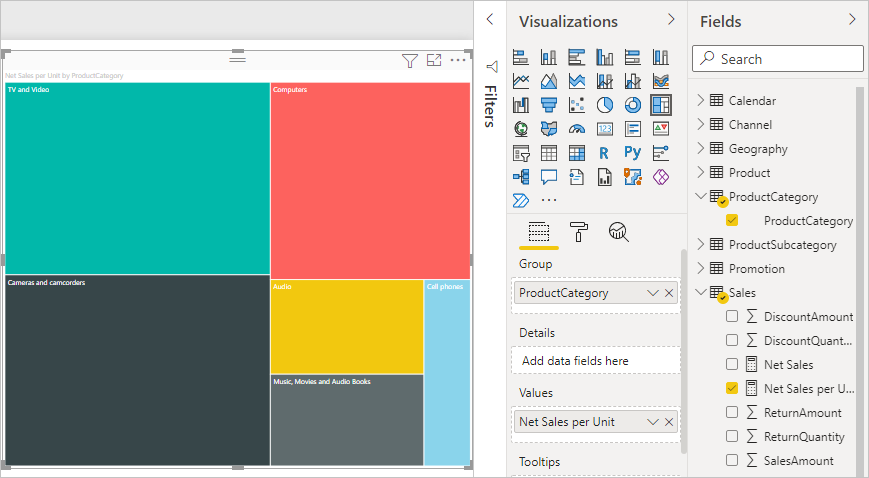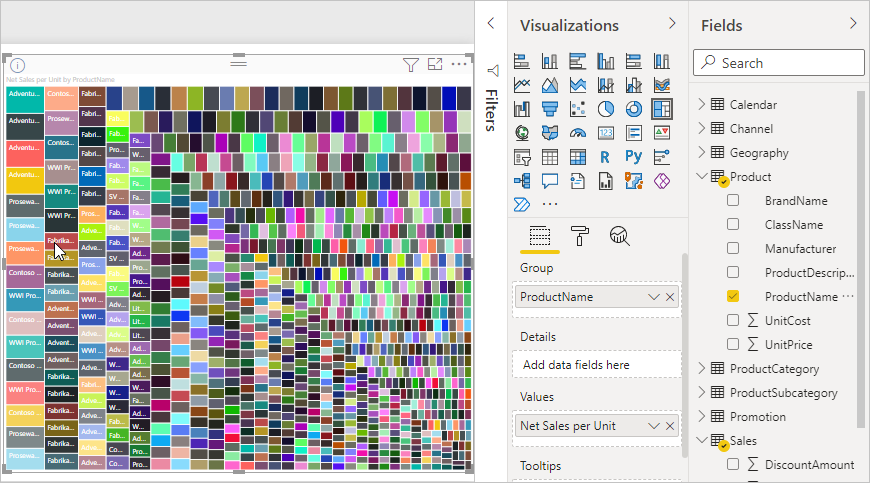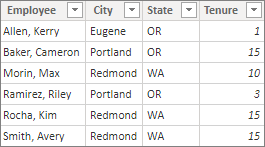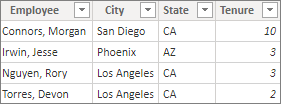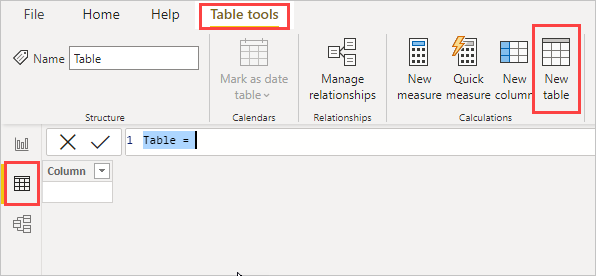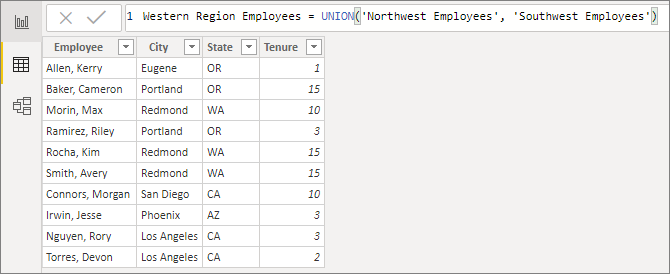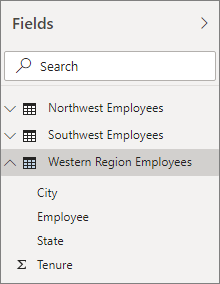Introduction to visuals in Power BI
Visuals enable you to display data in an attractive and intuitive manner, as well as to highlight key elements. Many eye-catching graphics are available in Power BI, with more being added on a regular basis.
Visualizing data is one of the core parts and basic building blocks of Power BI. Creating visuals is one of the most effective ways to find and share your insights.
Two ways to create a new visualization in Power BI Desktop are:
Drag field names from the Fields pane and then drop them on the report canvas. By default, your visualization appears as a table of data.
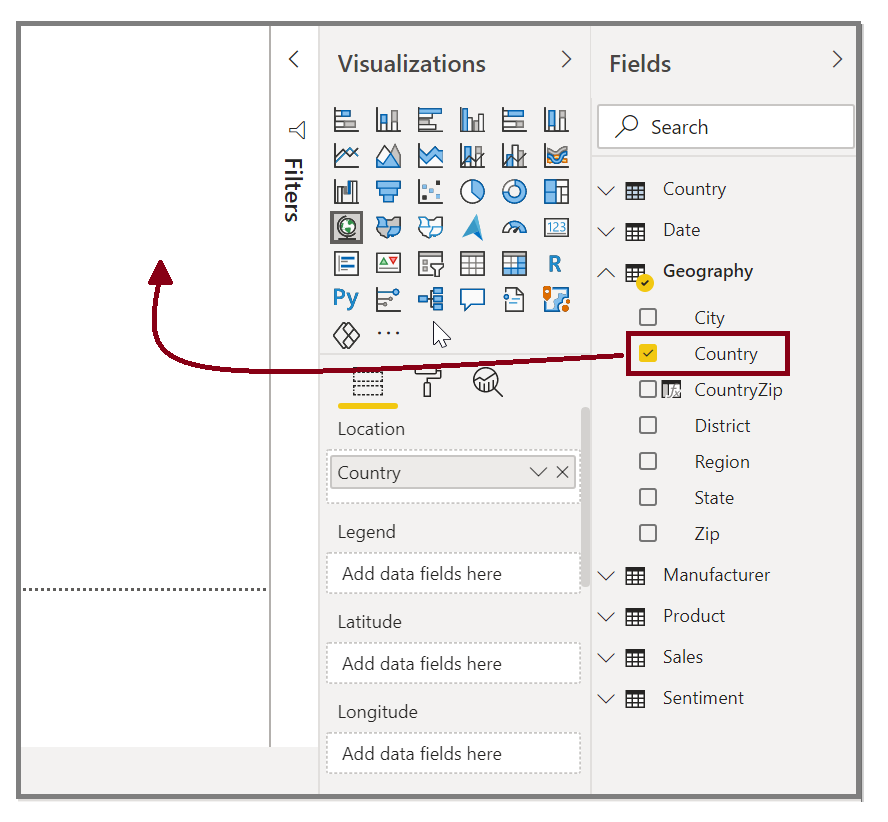
In the Visualizations pane, select the type of visualization that you want to create. With this method, the default visual is a blank placeholder that resembles the type of visual that you selected.

After you have created your graph, map, or chart, you can begin dragging data fields onto the bottom portion of the Visualization pane to build and organize your visual. The available fields will change based on the type of visualization that you selected. As you drag and drop data fields, your visualization will automatically update to reflect changes.
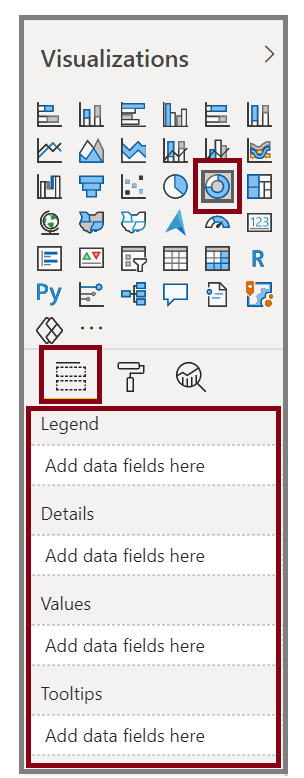
You can resize your visual by selecting it and then dragging the handles in or out. You can also move your visualization anywhere on the canvas by selecting and then dragging it to where you want it. If you want to convert between different types of visuals, select the visual that you want to change and select a different visual from the Visualization pane. Power BI attempts to convert your selected fields to the new visual type as closely as possible.
As you hover over parts of your visuals, you'll receive a tooltip that contains details about that segment, such as labels and total value.
Select the paintbrush icon on the Visualizations pane to make cosmetic changes to your visual. Examples of cosmetic changes include background, alignment, title text, and data colors.
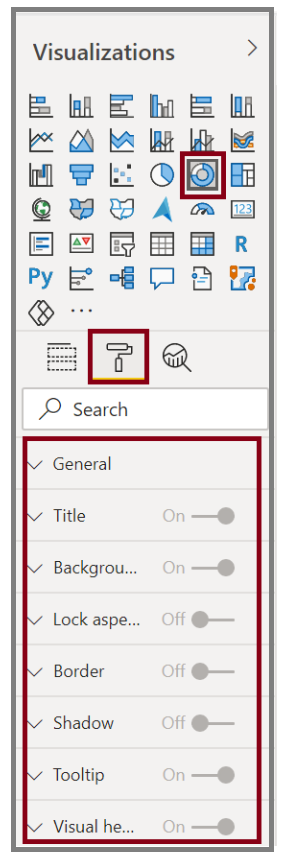
The available options for cosmetic changes to your visual vary depending on the type of visual that you've selected.
Create combination charts
Combination charts are an effective way to visualize multiple measures that have different scales in a single visualization.
You might want to visualize two measures with different scales, such as revenue and units. Use a combination chart to show a line and a bar with different axis scales. Power BI supports many different types of combination charts by default, including Line and Stacked Columns charts.
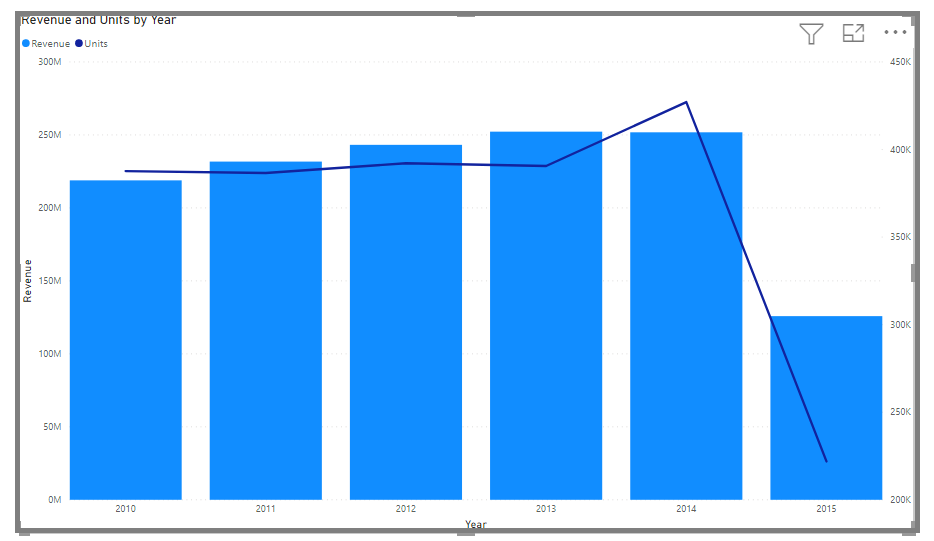
You can split each column by category by dragging a category into the Column Series field. When you do so, each bar is proportionately colored based on the values within each category.
Create slicers
Slicers are one of the most useful sorts of visualizations, especially when used in conjunction with a busy report. A slicer is a visual filter that appears on the report's canvas and allows users to separate data by a certain value. Filters can be applied by year or by geographic place, for example.
To add a slicer to your report, select Slicer from the Visualizations pane.
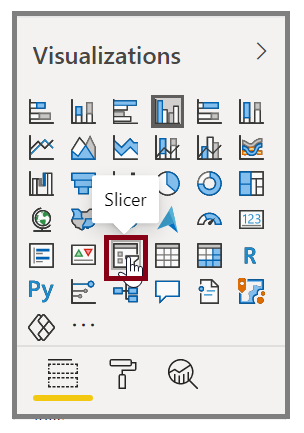
Drag the field by which you want to slice and drop it to the top of the slicer placeholder. The visualization turns into a list of elements with check boxes. These elements are your filters. Select the box next to the one that you want to segment, and Power BI will filter, or slice, all other visuals on the same report page.
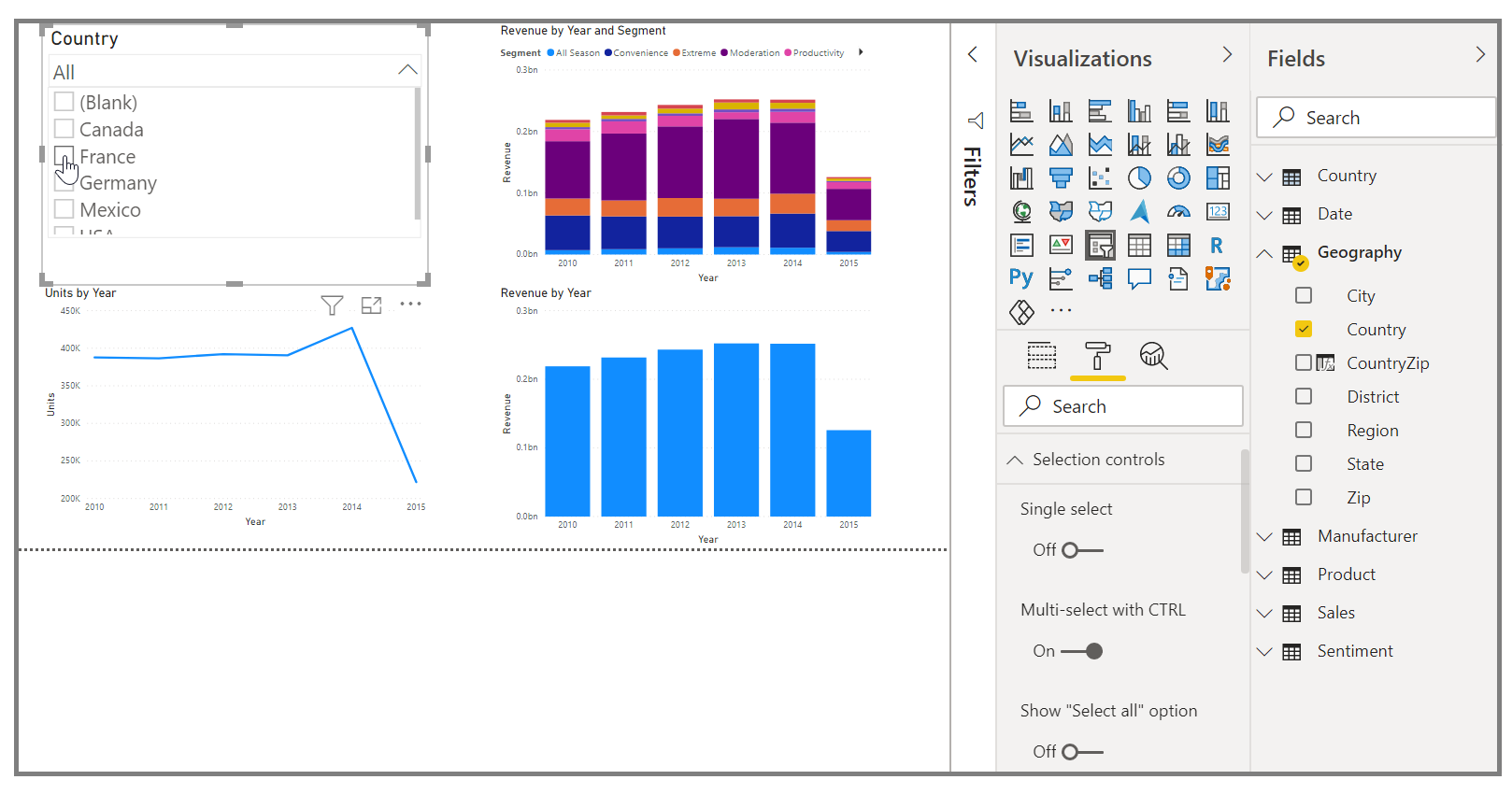
A few different options are available to help you format your slicer. You can set it to accept multiple inputs at once, or you can use the Single Select mode to use one at a time. You can also add a Select All option to your slicer elements, which is helpful when you have a long list. Change the orientation of your slicer from the vertical default to horizontal, and it becomes a selection bar rather than a checklist.
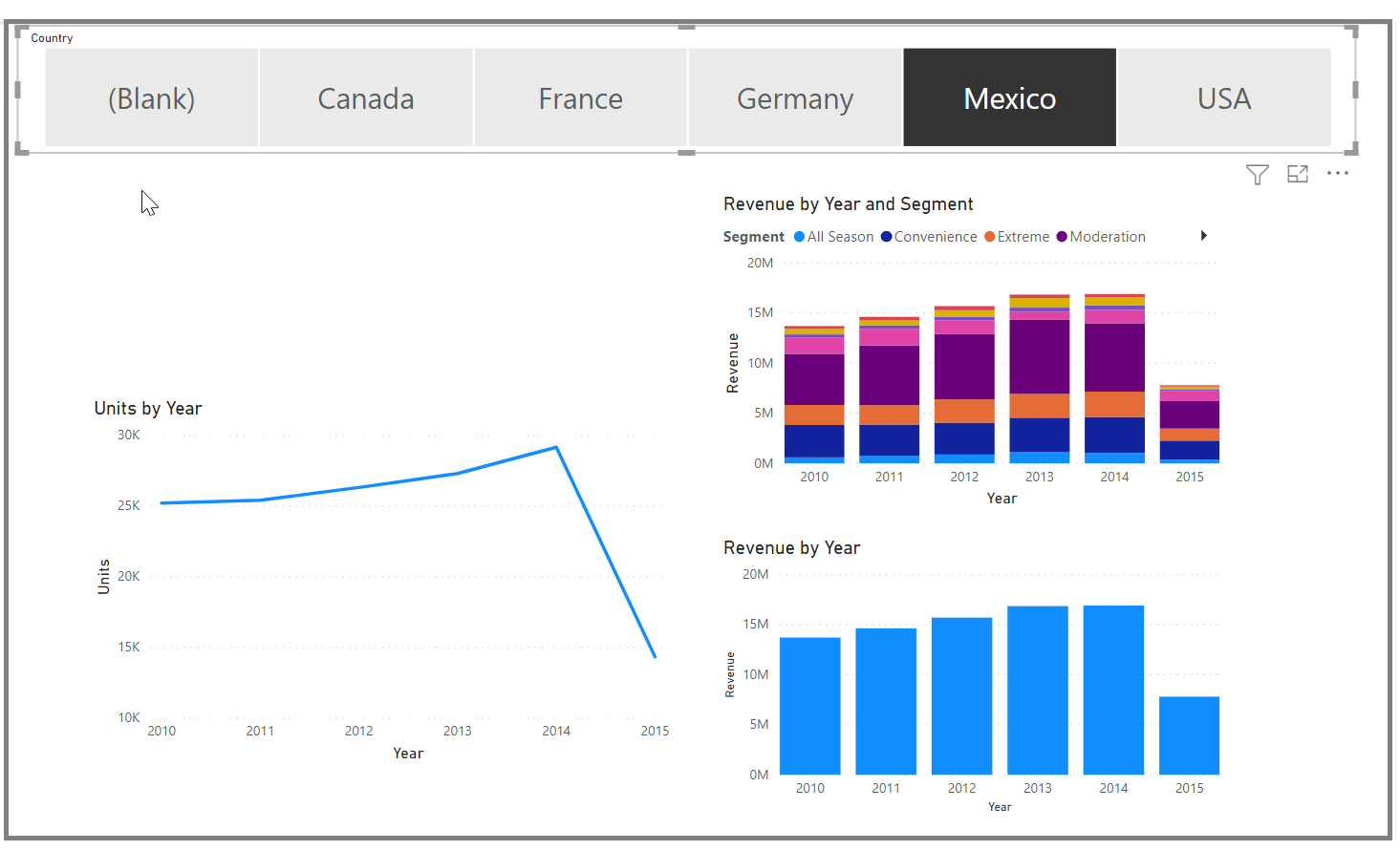
When you have multiple visualizations on the same report page, Power BI Desktop lets you control how interactions flow between visuals.
Map visualizations
Power BI has two different types of map visualizations: a bubble map that places a bubble over a geographic point, and a shape map that shows the outline of the area that you want to visualize.
Create bubble maps
To create a bubble map, select the Map option in the Visualization pane. In the Visualizations options, add a value to the Location bucket to use a map visual.
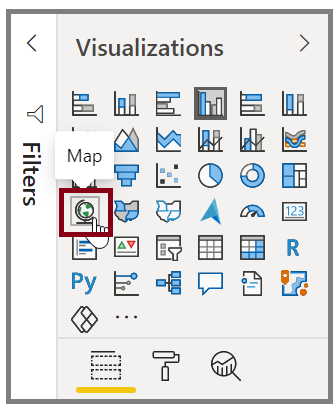
Power BI accepts many types of location values. It recognizes city names, airport codes, or specific latitude and longitude data. Add a field to the Size bucket to change the size of the bubble for each map location.
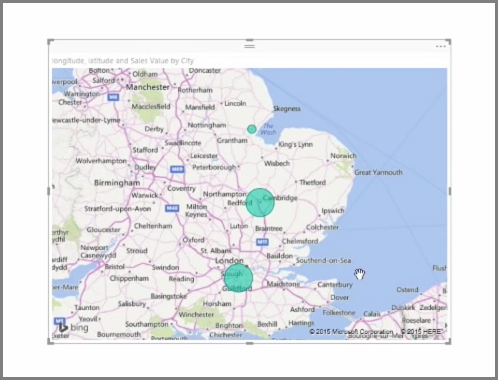
Create shape maps
To create a shape map, select the Filled Map option in the Visualization pane. As with bubble maps, you must add a value to the Location bucket to use this visual. Add a field to the Size bucket to change the intensity of the fill color.

A warning icon in the top-left corner of your visual indicates that the map needs more location data to accurately plot values. This is a common problem when the data in your location field is ambiguous, such as using an area name like Washington, which could indicate a state or a district.
One way to resolve the location data problem is to rename your column to be more specific, such as State. Another way is to manually reset the data category by selecting Data Category on the Column tools tab. From the Data Category list, you can assign a category to your data such as "State" or "City."
MATRICES AND TABLES
If you have numerical information in a table, such as revenue, a total sum will appear at the bottom. You can manually sort by each column by selecting the column header to switch ascending or descending order. If a column isn't wide enough to display all its contents, select and drag the column header to expand it.
In the Visualizations pane, the order of the fields in the Values bucket determines the order in which they appear in your table.
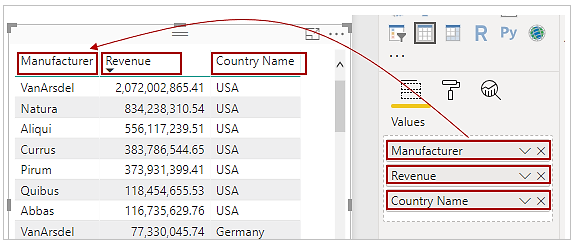
A matrix is similar to a table, but it has different category headers on the columns and rows. As with tables, numerical information will be automatically totaled along the bottom and right side of the matrix.
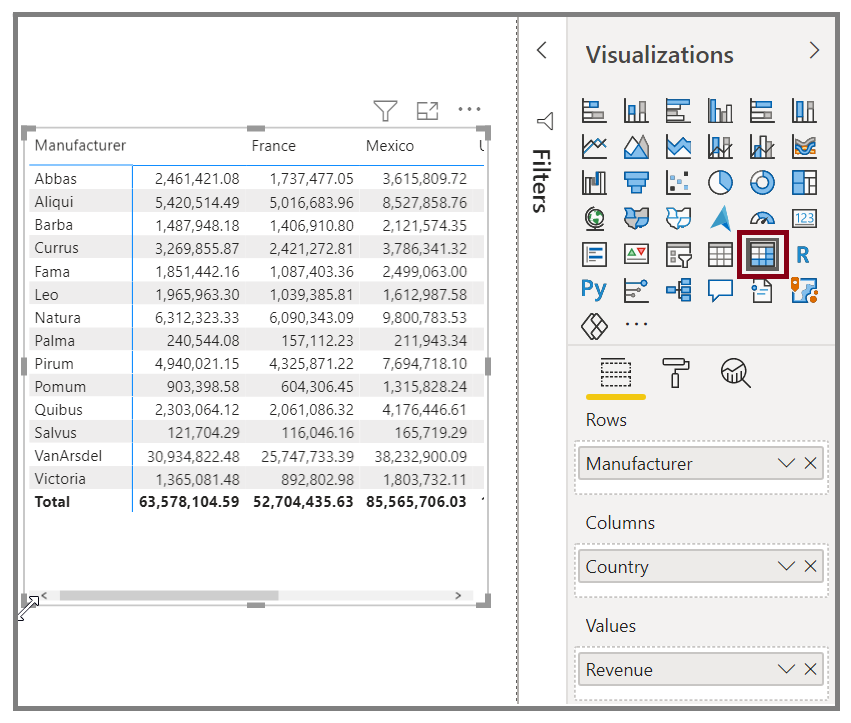
Many cosmetic options are available for matrices, such as auto-sizing columns, switching between row and column totals, setting colors, and more.
Create scatter, waterfall, and funnel charts
Use a scatter chart to compare two different measures, such as unit sales versus revenue.
To create a blank chart, select Scatter chart from the Visualizations pane. Drag and drop the two fields that you want to compare from the Fields pane to the X Axis and Y Axis option buckets. At this point, your scatter chart probably has a small bubble in the center of the visual. You need to add a measure to the Details bucket to indicate how you want to segment your data. For example, if you're comparing item sales and revenue, you might want to split the data by category, or manufacturer, or month of sale.
Adding another field to the Legend bucket will color-code your bubbles according to the field's value. You can also add a field to the Size bucket to alter the bubble size according to that value.

Scatter charts have many visual formatting options as well, such as turning on an outline for each colored bubble and switching between individual labels. You can change the data colors for other chart types as well.

You can create an animation of your bubble chart's changes over time by adding a time-based field to the Play Axis bucket. Select a bubble during an animation to see a trace of its path.

Create waterfall and funnel charts
Waterfall and funnel charts are two of the more noteworthy (and uncommon) standard visualizations that are included in Power BI. To create a blank chart of either type, select its icon from the Visualizations pane.
Waterfall charts are typically used to show changes in a specific value over time.

Waterfalls only have two bucket options: Category and Y Axis. Drag a time-based field, such as Year, to the Category bucket, and drag the value that you want to track to the Y Axis bucket. Time periods where an increase in value occurred are displayed in green by default, while periods with a decrease in value are displayed in red.
Funnel charts are typically used to show changes over a specific process, such as a sales pipeline or website retention efforts.

You can slice and customize Waterfall and Funnel charts.